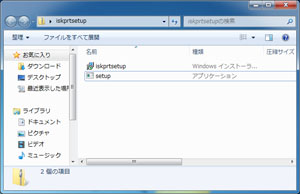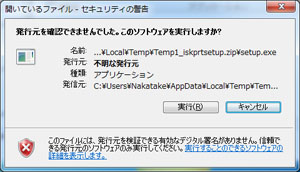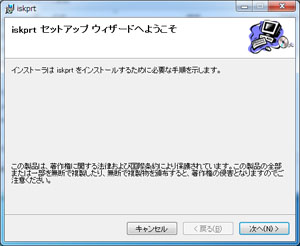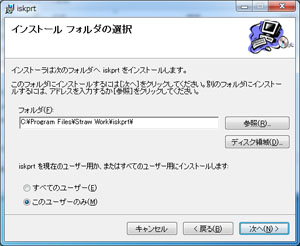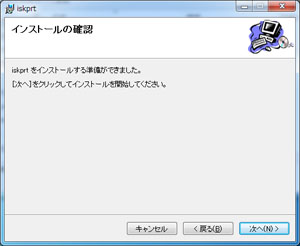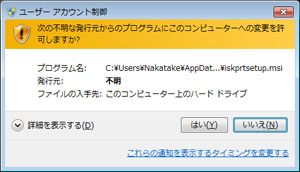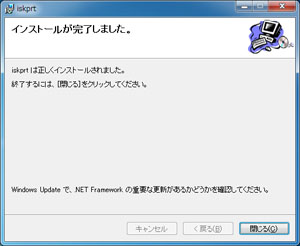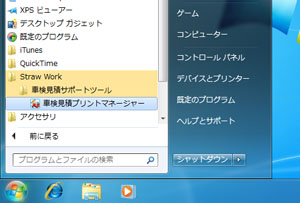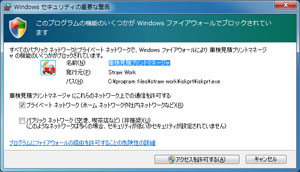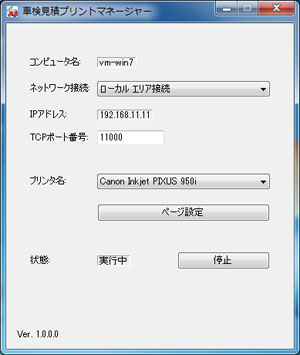| iskmit.jp | |||||
| 製品紹介 | サポート | ダウンロード | お問い合わせ |
車検見積プリントマネージャ (Windows用)
iPadの車検見積アプリからWindowsPCに接続されたプリンタで見積書を印刷するための専用ソフトです。
※車検見積アプリはiPad標準の印刷機能であるAirPrintにも対応しております。AirPrint対応のプリンタをご利用の場合は車検見積プリントマネージャは不要です。 |
| iPadからこのページへアクセスされている場合はWindowsのパソコンから https://iskmit.jp/iskprt/ へアクセスして下さい。 |
以下のリンクからプログラムをダウンロードし、インストールして下さい。
| 車検見積プリントマネージャのダウンロード (iskprtsetup100000.zip) |
| ○動作環境 | |
| OS: | Windows 10 / Windows 8.1 / Windows 7 |
| プリンタ: | 上記OSにドライバがインストールされて印刷可能な状態であること |
| ネットワーク: | iPadと同一LAN上に接続されていること |
| ○iPadの設定手順 | ||
| 1. | 車検見積を起動、ツールバーの「設定」ボタンをタップします。 | 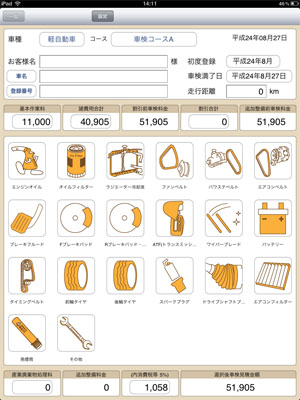 |
| 2. | 設定画面が表示されます。 「印刷」項目が画面下部に隠れていますので、ドラッグして画面をスクロールさせて下さい。 |
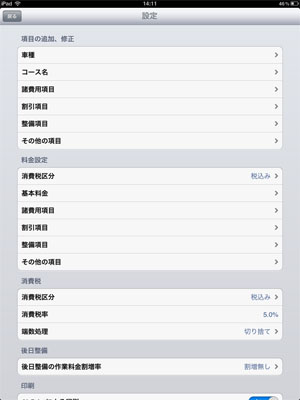 |
| 3. | 印刷項目が表示された状態です。 既定では「AirPrintによる印刷」がオンで、「WindowsPC経由の印刷」がオフになっています。 |
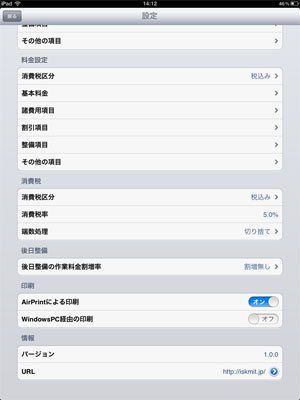 |
| 4. | WindowsPCからの印刷を行うためには「WindowsPC経由の印刷」をオンにする必要があります。なお、AirPrintによる印刷は不要となりますので、同時に「AirPrintによる印刷」をオフに設定します。 印刷項目の「AirPrintによる印刷」及び「WindowsPC経由に印刷」の右横のスイッチをタップして右の状態に設定して下さい。
設定が終わったら画面左上のツールバーの「戻る」ボタンをタップしてください。車検見積の入力画面に戻ります。 |
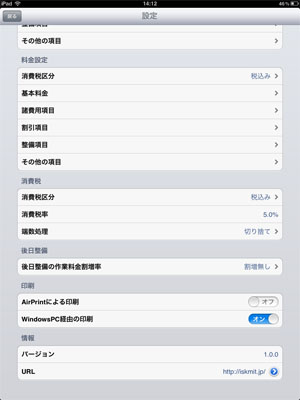 |
| 5. | 車検見積の入力画面でテスト印字用の見積を作成するため、お客様名の欄に適当な文字を入力して下さい。右の画面のように「テスト」等の文字で結構です。
お客様名に文字を入力したら、画面右上のツールバーの「保存」ボタンをタップして下さい。 |
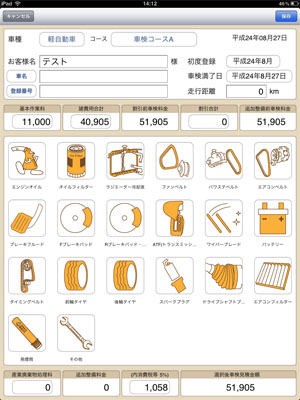 |
| 6. | テスト印字用の見積が保存されて印刷可能な状態になります。
画面上部のツールバーの「印刷」ボタンをタップして下さい。 |
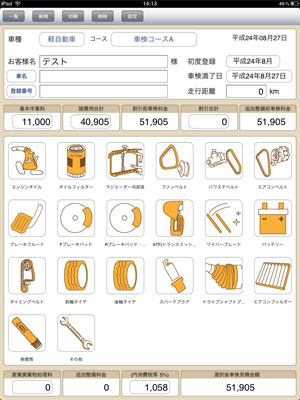 |
| 7. | 「プリントメニュー」ポップオーバーが表示されます。
プリントメニュー上の「プリント」ボタンをタップして下さい。 |
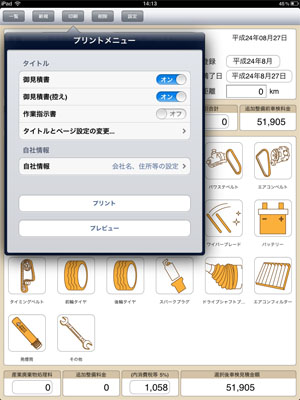 |
| 8. | 「プリント」ポップオーバーが表示されます。
「プリント」ポップオーバー上の「接続先PC」ボタンをタップして下さい。 |
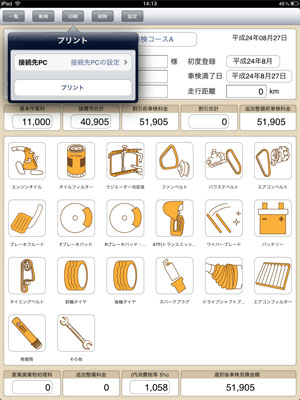 |
| 9. | 「接続先PCの設定」ポップオーバーが表示されます。
|
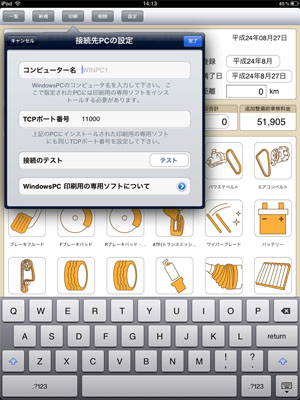 |
| 10. | 「コンピュータ名」と「TCPポート番号」を設定して下さい。 それぞれ、WindowsPCの車検見積プリントマネージャの設定の際に画面上に表示されていたものを入力して下さい。 |
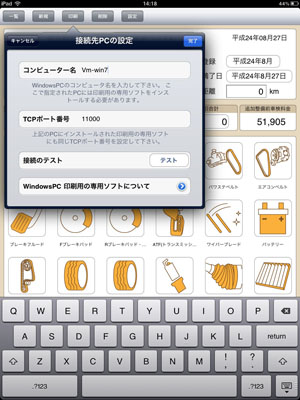 |
| 11. | 「接続のテスト」の右横の「テスト」ボタンをタップして下さい。WindowsPCの車検見積プリントマネージャとの接続テストが始まります。 30秒から1分程度かかる場合があります。 |
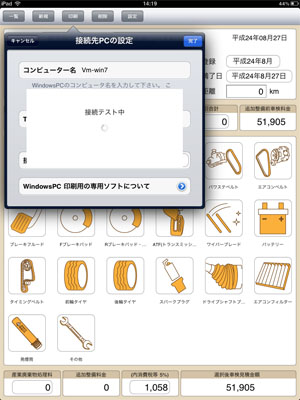 |
| 12. | 車検見積プリントマネージャとの通信が成功すれば、右のように「正常に接続できました」と表示されます。 | 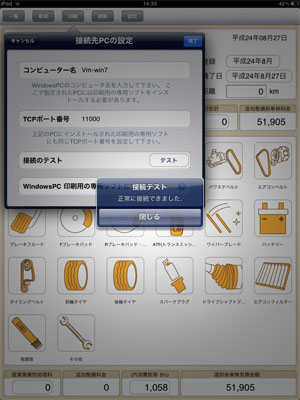 |
| 13. | 万一、右のようにエラーが表示される場合は、もう一度「コンピュータ名」や「TCPポート番号」、WindowsPCの車検見積プリントマネージャの設定等を確認して、再度接続のテストを実行して下さい。 | 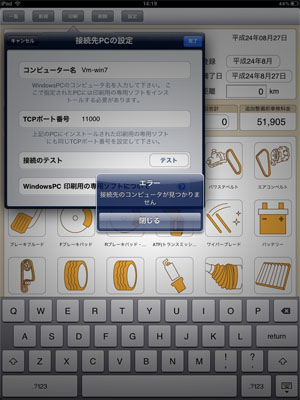 |
| 14. | 接続のテストが正常に入力したら、現在の設定を保存するため右上の「完了」ボタンをタップして下さい。 | 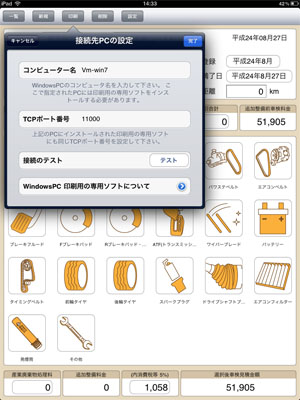 |
| 15. | 「プリント」ポップオーバーで「プリント」ボタンをタップするとWindowsPCに接続されているプリンタから見積書が印刷されます。 | 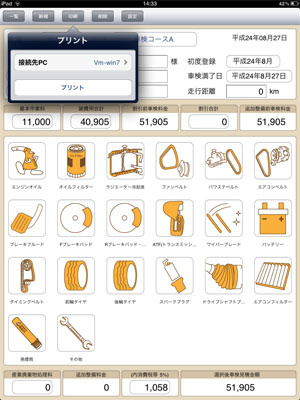 |
○iPad側から接続PCが見つからない場合
セキュリティソフトによりiPadとWindowsPCとの通信が遮断されている場合があります。
セキュリティソフトの設定で車検見積プリントマネージャの通信を許可するように変更して下さい。
| 車検見積プリントマネージャの通信に関する情報 | ||
| プログラムのパス: | C:\Program Files\Straw Work\iskprt\iskprt.exe | |
| プロトコル: | TCP | |
| ポート番号: | 11000 | ※ポート番号はiPadの車検見積アプリ及ぴ車検見積プリントマネージャ側の設定で変更できるようになっていますので、もし変更されている場合はセキュリティソフト側でも同じポート番号に設定する必要があります。 |
セキュリティソフトの設定方法はご利用のソフトにより異なりますので、説明書ご覧いただくかメーカーにお問い合わせをお願い致します。
○お問い合わせ
ご不明な点や、ご質問などございましたら こちら からお問い合わせ下さい。