| iskmit.jp | |||||
| 製品紹介 | サポート | ダウンロード | お問い合わせ |
| 車検見積データのバックアップ | ||
|
iPadの車検見積データをWindowsパソコンにバックアップするには以下の操作を行ってください。
なお、この説明ではiPadのOSはiOS10を使用し、パソコンのOSはWindows10を使用しています。 ご使用の環境により表示内容や操作が異なる場合があります。ご不明な点などございましたら こちら よりお問い合わせ下さい。 iPad上で起動している車検見積アプリは、ホームボタンを押して画面を終了させてもメモリ上に常駐している為、 データの保存が完全に終了していない場合があります。 パソコンへデータのバックアップを行う前に車検見積アプリをメモリ常駐状態から完全に終了させる必要があります。 アプリを終了させる手順は以下の通りです。 |
||
| 1. | iPadをホーム画面の状態にします。 | 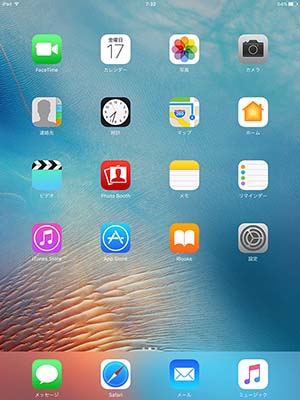 |
| 2. | iPadの画面の下にあるホームボタン(丸いボタン)を素早く2回押すと、 右の画面のように今まで使用したアプリの一覧が表示されます。 | 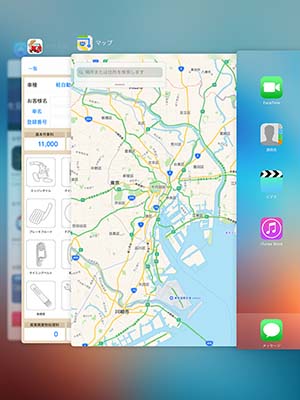 |
| 3. | 表示されているアプリの一覧は左右に移動させて目的のアプリを探すことができます。 この中から車検見積アプリを探して画面の中央に表示させます。 | 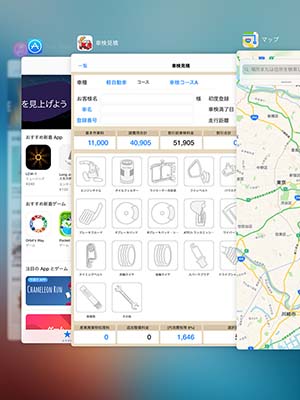 |
| 4. | 中央に表示されている車検見積アプリの画面を、人差し指でタップしたまま上に向かって素早く移動させると、 画面上部に消えていきます。 | 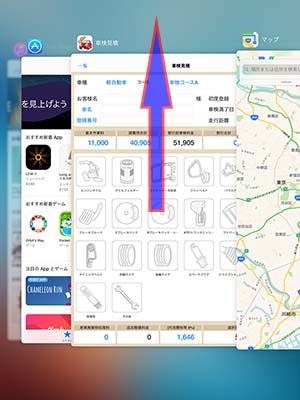 |
| 右の画面は車検見積アプリが消えた状態です。 | 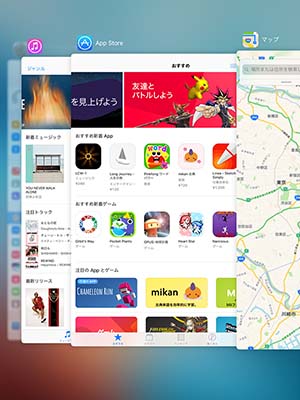 |
|
| 5. | 画面下のホームボタンを1回押して下さい。ホーム画面に戻ります。 | 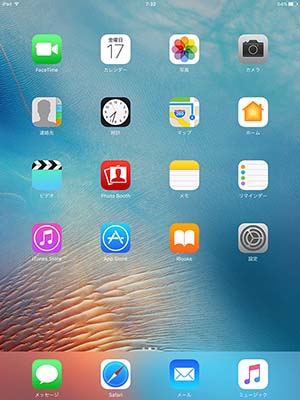 |
|
以降はWindowsパソコンでiTunesを使用して、iPadの車検見積のデータをコピーします。 |
||
| 6. |
iTunesのアイコンをダブルクリックしてiTunesを起動します。
|
 |
| 7. | iTunesが起動します。 | 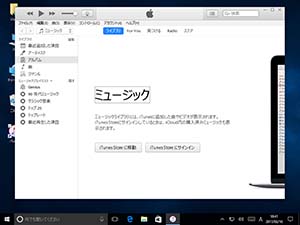 |
| 8. | iTunesを初めてインストールされた場合、最初の起動時には次のような iTunesの使用方法を説明する画面が表示される場合があります。 右上の[×]ボタンでウィンドウを閉じて下さい。 | 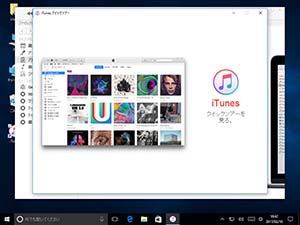 |
| 9. |
iPadをUSBケーブルでパソコンに接続します。
※USBケーブルはiPadの充電に使用している白いケーブルで、ACアダプタから引き抜いてパソコンのUSBポートに接続できます。 初めてiPadをパソコンに接続した場合は、WindowsがiPadを認識して自動でドライバーのインストールが行われるため、 数分の時間を要します。しばらくそのままお待ち下さい。 |
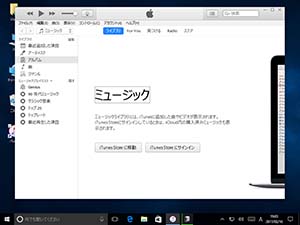 |
| 10. | パソコンからiPadの情報へのアクセス許可を求めるダイアログが表示されます。[続ける(C)]ボタンをクリックして下さい。 | 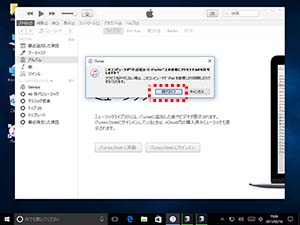 |
| 11. |
iPad上での操作を要求するメッセージが表示されます。
iPadの画面上の[信頼]ボタンをタップして下さい。 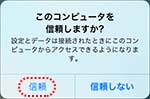
|
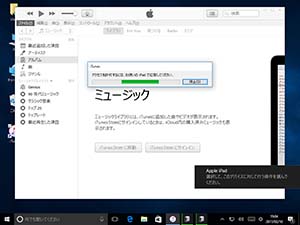 |
| 12. |
iPadのiOSの最新バージョンへの更新に関するメッセージが表示された場合は、[キャンセル]ボタンをクリックして下さい。
既に最新バージョンに更新済みの場合は表示されません。
※ここでの説明では[キャンセル]をクリックして更新は行いませんが、必要に応じて最新バージョンへ更新を行うことができます。 |
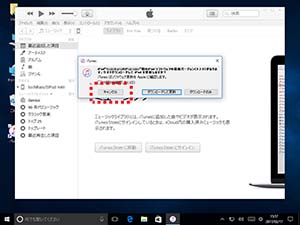 |
| 13. | iCloudコントロールパネルのインストールに関するメッセージが表示された場合は、[後で通知]ボタンをクリックして下さい。 | 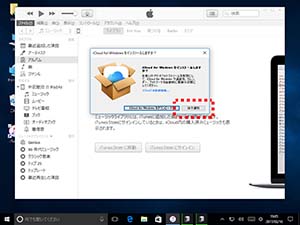 |
| 14. |
パソコンとiPadの接続が完了し、準備が整うとiTunesのウィンドウの上部にiPadを表すアイコンが表示されます。
このアイコンをクリックして下さい。
|
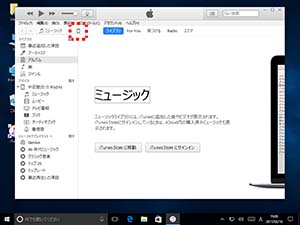 |
| 15. |
接続されているiPadの情報が表示されます。左端のメニューの中から[App]をクリックして下さい。
|
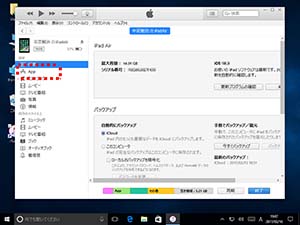 |
| 「App」の表示に切り替わります。 | 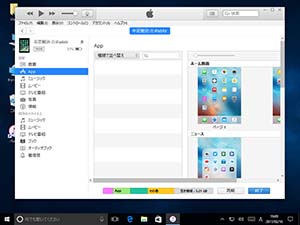 |
|
| 16. | 「App」の画面は縦に長く下部は隠れて表示されていません。右端のスクロールバーで移動させていくと 「ファイル共有」という項目が表示されます。パソコンとのデータ共有が可能なアプリの一覧です。 | 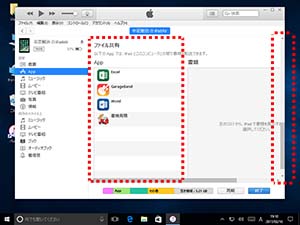 |
| 17. | 「ファイル共有」の「App」の一覧の中に「車検見積」のアイコンがあります。クリックして選択して下さい。 | 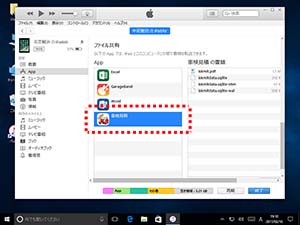 |
| 18. |
選択した「車検見積」のデータが右側に表示されます。4個又は3個のデータがありますが、名前が「iskmitdata」から始まる3つのデータをマウスでクリックして選択して下さい。
※複数のデータを選択するにはキーボードの[Ctrl]キーを押しながら、順番にマウスで左クリックします。 |
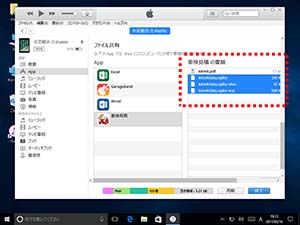 |
| 19. |
選択したデータの一覧の下にある、[保存先...]ボタンをクリックします。
※ボタンが表示範囲の外にあり隠れている場合は、スクロールバーでスクロールさせて表示させて下さい。 右の画面はスクロールさせた状態です。 |
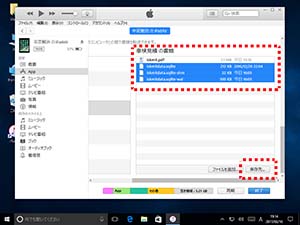 |
| 20. |
データの保存先を指定するダイアログが表示されます。保存先のフォルダを選択して[フォルダの選択]ボタンをクリックすると
車検見積のデータがフォルダに保存されます。
※右の例では、[デスクトップ]を指定して保存しています。 |
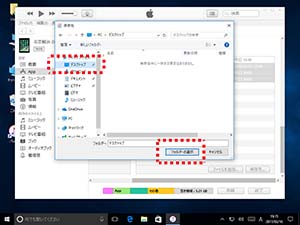 |
| 21. |
iPadとの接続を解除する為に、イジェクトボタンをクリックして下さい。
処理が完了したら、パソコンとiPadを接続しているUSBケーブルを取り外すことができます。 |
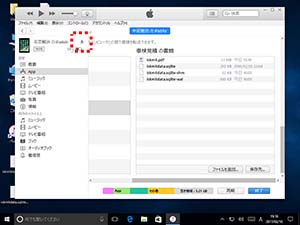 |
| 22. | iTunesの右上隅の[×]ボタンをクリックして終了して下さい。 | 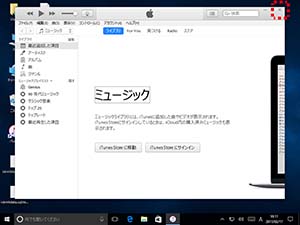 |
|
※車検見積データは、選択した3個のファイルがそのまま指定されたフォルダに保存されています。 必要に応じて別のフォルダやUSBメモリにコピーすることができますが、必ず3個のファイルを一緒にコピーして下さい。 |
||