| iskmit.jp | |||||
| 製品紹介 | サポート | ダウンロード | お問い合わせ |
| 車検見積データの復元 | ||
|
Windowsパソコンにバックアップした車検見積データをiPadに復元するには以下の操作を行ってください。
なお、この説明ではiPadのOSはiOS10を使用し、パソコンのOSはWindows10を使用しています。 ご使用の環境により表示内容や操作が異なる場合があります。ご不明な点などございましたら こちら よりお問い合わせ下さい。 iPad上で起動している車検見積アプリは、ホームボタンを押して画面を終了させてもメモリ上に常駐している為、 そのまま状態でデータの復元を行っても復元したデータが正常に表示されない場合があります。 パソコンからデータの復元を行う前に車検見積アプリをメモリ常駐状態から完全に終了させる必要があります。 アプリを終了させる手順は以下の通りです。 |
||
| 1. | iPadをホーム画面の状態にします。 | 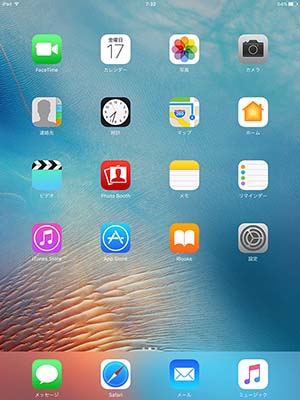 |
| 2. | iPadの画面の下にあるホームボタン(丸いボタン)を素早く2回押すと、 右の画面のように今まで使用したアプリの一覧が表示されます。 | 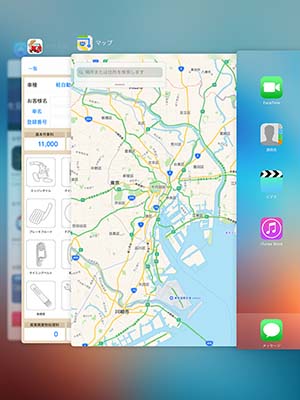 |
| 3. | 表示されているアプリの一覧は左右に移動させて目的のアプリを探すことができます。 この中から車検見積アプリを探して画面の中央に表示させます。 | 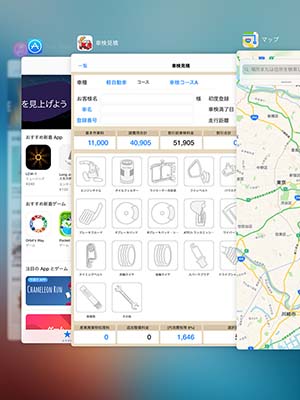 |
| 4. | 中央に表示されている車検見積アプリの画面を、人差し指でタップしたまま上に向かって素早く移動させると、 画面上部に消えていきます。 | 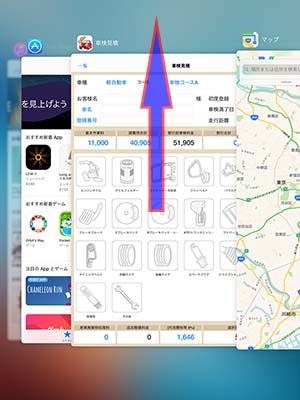 |
| 右の画面は車検見積アプリが消えた状態です。 | 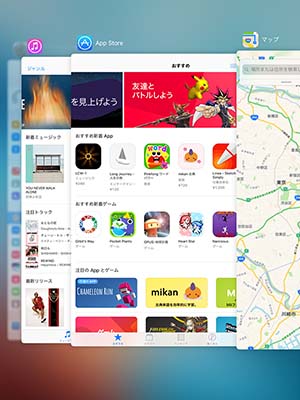 |
|
| 5. | 画面下のホームボタンを1回押して下さい。ホーム画面に戻ります。 | 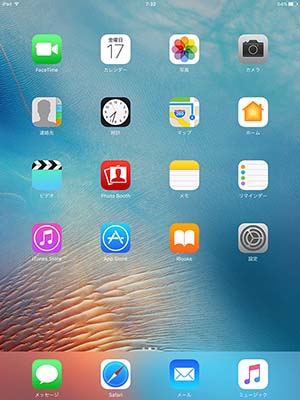 |
|
以降はWindowsパソコンでiTunesを使用して、iPadへ車検見積のデータを復元します。 |
||
| 6. |
iTunesのアイコンをダブルクリックしてiTunesを起動します。
|
 |
| 7. |
iTunesが起動します。
iPadをUSBケーブルでWindowsパソコンに接続して下さい。 |
 |
| 8. |
パソコンとiPadの接続が完了し、準備が整うとiTunesのウィンドウの上部にiPadを表すアイコンが表示されます。
このアイコンをクリックして下さい。
|
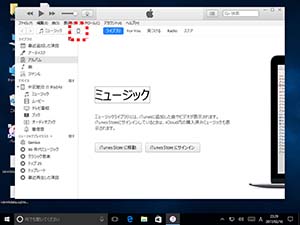 |
| 9. |
接続されているiPadの情報が表示されます。左端のメニューの中から[App]をクリックして下さい。
|
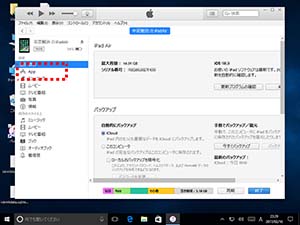 |
| 「App」の表示に切り替わります。 | 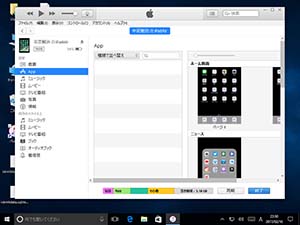 |
|
| 10. | 「App」の画面は縦に長く下部は隠れて表示されていません。右端のスクロールバーで移動させていくと 「ファイル共有」という項目が表示されます。パソコンとのデータ共有が可能なアプリの一覧です。 | 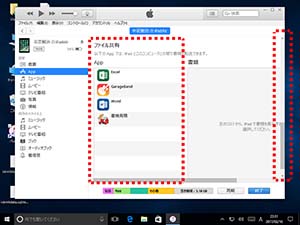 |
| 11. | 「ファイル共有」の「App」の一覧の中に「車検見積」のアイコンがあります。クリックして選択して下さい。 | 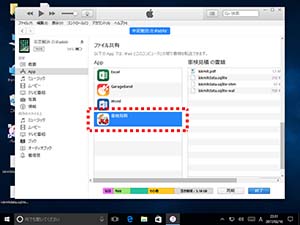 |
| 12. |
選択した「車検見積」のデータが一覧で右側に表示されます。
その下にある[ファイルの追加...]ボタンをクリックして下さい。 ※ボタンが表示範囲の外にあり隠れている場合は、スクロールバーでスクロールさせて表示させて下さい。 右の画面はスクロールさせた状態です。 |
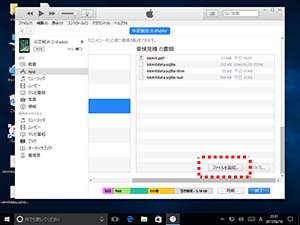 |
| 13. |
「追加」ダイアログが表示されます。車検見積データが保存されているフォルダを開き、バックアップ際に保存した3個のファイル (iskmitdata....) を選択して[開く(O)]ボタンをクリックして下さい。
※複数のデータを選択するにはキーボードの[Ctrl]キーを押しながら、順番にマウスで左クリックします。 ※右の画面ではデスクトップに保存されている3個のファイルを選択しています。 |
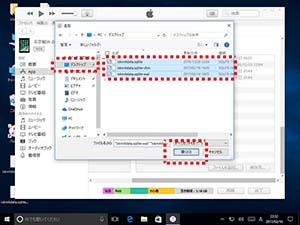 |
| 14. | iPadに既に同じ名前のファイルが存在するため、確認のダイアログが表示されます。「すべてに適用(A)」をクリックしてチェックをつけ、「置き換える(R)」ボタンをクリックして下さい。 | 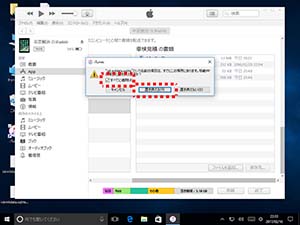 |
| 15. |
[同期]ボタンをクリックして下さい。
※同期を行うことにより、パソコン上のデータがiPadへ転送されます。 |
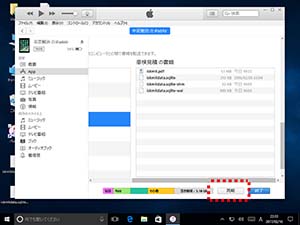 |
| ウィンドウ上部に同期の進行状況が表示されます。完了するまでお待ち下さい。 | 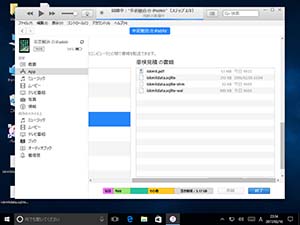 |
|
| 16. |
同期が完了したら画面上部の進行状況の表示が消え、アップルのロゴマークに戻ります。
iPadとの接続を解除する為に、イジェクトボタンをクリックして下さい。 処理が完了したら、パソコンとiPadを接続しているUSBケーブルを取り外すことができます。 |
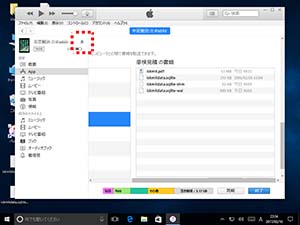 |
| 17. | iTunesの右上隅の[×]ボタンをクリックして終了して下さい。 | 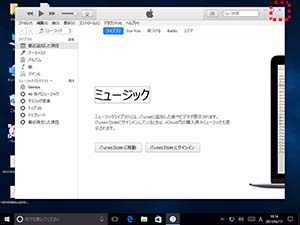 |
|
※以上で復元の完了です。iPadの車検見積を起動すると復元されたデータが表示されます。 |
||